Congratulations on joining the league of Apple Watch owners!
This sleek and powerful wearable has become an indispensable companion for many, seamlessly blending style, functionality, and convenience. Whether you’re a seasoned Apple aficionado or a newbie to the ecosystem, there’s always something new to learn about your Apple Watch. In this comprehensive guide, we’re uncovering 21 tips and tricks that will help you unlock the full potential of your wrist-worn marvel. Let’s dive in and discover how to make the most out of your Apple Watch experience.
1. Customize Your Watch Face:
Your Apple Watch’s face is like its personality and style statement. It’s the first thing you see, and fortunately, you have a plethora of options to make it uniquely yours. Follow these steps to craft a watch face that resonates with your taste and meets your needs:
a. Choose a Watch Face: Start by firmly pressing on the current watch face. This will take you to the watch face gallery, where you can swipe left or right to explore different styles. From the elegant simplicity of “Modular” to the vibrant energy of “Infograph,” each face offers a distinct look and features.
b. Customize Complications: Complications are the little widgets on your watch face that display information like weather, activity rings, upcoming events, and more. To add complications, tap and hold the watch face, then tap “Customize.” Swipe left or right to select a complication slot, and use the Digital Crown to scroll through the available options. Once you find the one you want, tap to set it.
c. Personalize Colors and Styles: Many watch faces offer customizable colors and styles. Tap the color picker icon to select a hue that matches your mood or outfit. You can also tweak the style elements like hands, markers, and numerals to create a watch face that feels tailor-made for you.
d. Add Extra Features: Certain watch faces allow for added features. For example, the “Photos” watch face lets you select a favorite photo to display, while the “Meridian” face shows both the time and the time zone of your choice. To add these features, tap “Add” or “Customize” depending on the face you’re using.
e. Save Your Creation: Once you’re satisfied with your masterpiece, firmly press the display again to exit customization mode. Your newly crafted watch face will be set and ready to greet you every time you raise your wrist.
f. Create Watch Face Compilations: Want to have different watch faces for different occasions? Swipe right on your current watch face to access your previously created watch face compilations. This is perfect for separating work and play, or for quickly changing your look based on your activity.
g. Experiment and Have Fun: Remember, your watch face is an ever-evolving canvas. Feel free to experiment with different combinations of complications, colors, and styles. As your needs change, so can your watch face. You can easily switch it up whenever you want.
Customizing your watch face is a delightful way to add a touch of personal flair to your Apple Watch. From practical information to aesthetic choices, every element is under your control. Whether you’re a minimalist who values simplicity or an enthusiast who loves vibrant complications, crafting your ideal watch face is all about showcasing your style and enhancing your watch’s functionality. So, go ahead, explore the possibilities, and create a watch face that truly speaks to you. Your wrist is about to become a canvas for your individuality and creativity.
2. Manage Notifications:
In a world filled with constant updates and alerts, managing notifications on your Apple Watch can make a significant difference in keeping you informed without overwhelming you. Here’s how to take control of your notifications and ensure that your wrist stays both informative and uncluttered:
a. Sync Notifications from iPhone: By default, your Apple Watch mirrors the notification settings from your iPhone. This means that if you’ve allowed notifications for an app on your iPhone, you’ll receive them on your watch as well.
b. Customize Notification Settings: However, not all notifications need to reach your wrist. To customize which notifications you receive, open the Watch app on your iPhone and tap on “Notifications.” From here, you can individually select which apps can send notifications to your watch. You can also choose to have notifications delivered quietly, which means they’ll appear in the Notification Center but won’t tap your wrist.
c. Choose Notification Styles: You have two main notification styles: “Mirror iPhone” and “Custom.” The “Mirror iPhone” option displays notifications in the same way they appear on your iPhone. “Custom” allows you to specify how notifications from each app appear on your watch. You can choose to have them show as alerts, banners, or simply in the Notification Center.
d. Group Notifications: When multiple notifications from the same app come in, you can choose to have them grouped together. This prevents your watch face from becoming cluttered and ensures a more organized experience.
e. Manage Haptic Alerts: Haptic alerts are the gentle taps on your wrist that accompany notifications. To customize haptic alerts, go to the Watch app on your iPhone, tap “Sounds & Haptics,” and adjust the settings to your liking.
f. Silence Alerts: When you want a little peace and quiet, use the “Cover to Mute” feature. Just place your palm on the watch face to mute incoming notifications. They won’t make a sound, and the display won’t light up.
g. Turn Off Prominent Haptic: If you find the haptic alerts too strong, you can turn off “Prominent Haptic.” This will make the alerts less intense and more subtle.
h. Use Do Not Disturb: Activating “Do Not Disturb” mode on your watch ensures that notifications won’t bother you, perfect for meetings, movies, or when you simply need a break.
i. Optimize for Workouts: If you’re in the middle of a workout, you might not want notifications to disrupt your flow. Turn on the “Workout Do Not Disturb” option to keep notifications at bay while you’re being active.
Managing notifications on your Apple Watch empowers you to stay informed while maintaining your peace of mind. With the ability to customize which alerts you receive and how they’re delivered, you can curate your watch experience to match your preferences and needs. By finding the balance between staying connected and avoiding digital overwhelm, you’ll be able to fully appreciate the convenience and efficiency that your Apple Watch brings to your daily life.
3. Master Water Lock Mode:
One of the impressive features of your Apple Watch is its water resistance. Whether you’re hitting the pool, going for a swim, or just want to protect your watch from accidental touches in wet conditions, the Water Lock mode is your go-to tool. Here’s how to master this feature and ensure that your watch remains in tip-top shape even when submerged:
a. Activate Water Lock: Before you expose your watch to water, make sure to activate Water Lock mode. Swipe up on the watch face to access the Control Center, and tap on the water droplet icon. This locks the screen and disables touch sensitivity, preventing water from interfering with your watch’s functions.
b. Clear Water Post Swim: After your aquatic adventures, your watch might still have water trapped in the speaker holes. When you’re out of the water and ready to deactivate Water Lock mode, simply turn the Digital Crown. You’ll see water droplet animations on the screen as the excess water is cleared from the speaker.
c. Prevent Accidental Touches: Water Lock mode not only safeguards your watch in water but also prevents accidental touches while you’re washing your hands, caught in the rain, or sweating during a workout.
d. Activate Theater Mode: If you’re planning to be in a dark environment like a movie theater, you can activate Theater Mode in conjunction with Water Lock mode. This way, your watch won’t light up unexpectedly, and you can enjoy the show disturbance-free.
e. Use While Cooking: Water Lock mode is perfect for protecting your watch while cooking or baking. You won’t have to worry about water, ingredients, or heat accidentally interacting with your watch’s touch screen.
f. Unlock After Swimming: After you’ve used your Apple Watch in water, it’s a good idea to unlock it using your passcode or the Digital Crown. This ensures that the water lock is deactivated, and your watch returns to its regular functionality.
g. Monitoring Water Ejections: If your watch has a built-in speaker, it’s designed to eject water using sound vibrations after a swim or water exposure. Keep an eye (or ear) out for any unusual sounds during this process.
h. Rinse After Saltwater Exposure: If you’ve been in saltwater, it’s a good practice to rinse your watch with fresh water afterward to prevent any potential corrosion from the salt.
Water Lock mode is your trusty sidekick when it comes to protecting your Apple Watch from water damage and accidental touches. By utilizing this feature, you can confidently take your watch on aquatic adventures, handle wet conditions, and keep it safe during activities where moisture is a concern. Embrace Water Lock mode’s capabilities, and rest assured that your watch is well-equipped to handle whatever water-related situations you encounter while keeping you connected and in control.
4. Take Advantage of Siri:
Meet Siri, your virtual assistant on the Apple Watch. With just a voice command, Siri can help you with a wide range of tasks, from setting reminders to sending messages. Discover how to harness the power of Siri and make your interactions with your watch even more seamless and efficient:
a. Activate Siri: To activate Siri on your Apple Watch, simply raise your wrist and say “Hey Siri.” Alternatively, press and hold the Digital Crown until the colorful Siri waveform appears on the screen.
b. Ask and Receive: Siri is your gateway to a wealth of information and actions. Ask her about the weather, upcoming appointments, or even to solve math problems. She’ll provide instant answers or carry out tasks for you.
c. Dictate Messages: When you receive a message, you can reply using Siri. Just raise your wrist and say, “Reply” followed by your message. Siri will transcribe your spoken words into text and send the message for you.
d. Set Alarms and Timers: Need a quick alarm or timer? Just ask Siri. Say “Set an alarm for 7 AM” or “Set a timer for 15 minutes,” and Siri will take care of the rest.
e. Open Apps: Siri can open apps on your Apple Watch. Just say the app’s name followed by “Open.” For instance, say “Open Workout” to launch the Workout app.
f. Control HomeKit Devices: If you have smart home devices connected through HomeKit, you can control them using Siri on your watch. Adjust the lights, thermostat, or other devices with simple voice commands.
g. Navigate with Maps: Need directions? Ask Siri for a route to your destination. She’ll provide you with step-by-step directions right on your watch.
h. Set Reminders: Siri is a fantastic digital assistant for setting reminders. Tell her, “Remind me to buy groceries at 5 PM,” and she’ll ensure you don’t forget.
i. Check Sports Scores: Stay updated on your favorite sports teams by asking Siri for the latest scores and updates.
j. Find Nearby Places: Siri can help you find nearby restaurants, gas stations, or other places of interest. Just ask for recommendations based on your current location.
k. Send Payments: If you have Apple Pay set up, you can send and request payments through Siri. Simply say, “Send $10 to Sarah,” and Siri will guide you through the process.
l. Manage Calendar Events: Siri can add, edit, and manage events on your calendar. Tell her to schedule a meeting or move an appointment, and she’ll take care of the scheduling.
Siri on your Apple Watch is more than just a voice assistant; she’s your hands-free helper for a multitude of tasks. By harnessing Siri’s capabilities, you can save time, streamline your interactions, and keep your focus on the things that matter most. Embrace the convenience of having a virtual assistant on your wrist, and you’ll find yourself relying on Siri to effortlessly manage various aspects of your daily life. Whether you’re on the go or at home, Siri is your voice-activated gateway to a world of information and actions.
5. Control Your Music:
Your Apple Watch is not only a smart companion but also a convenient way to manage your music. With the ability to control your music playback right from your wrist, you can immerse yourself in your favorite tunes without reaching for your phone. Here’s how to take control of your music experience on your Apple Watch:
a. Access the Music App: Locate the Music app on your Apple Watch by pressing the Digital Crown and scrolling through your apps. Tap on the Music icon to open the app.
b. Sync Music to Your Watch: Before you can play music from your watch, you’ll need to sync your playlists, albums, or songs. Use the Watch app on your iPhone to select the music you want to transfer to your watch. It’s a great way to enjoy your music while leaving your phone behind.
c. Play, Pause, and Skip: Once your music is synced, you can control playback using your watch. Tap the play/pause icon to start or stop playback. Swipe left to skip to the next track or swipe right to go back to the previous one.
d. Adjust Volume: Change the volume of your music directly from your watch. Simply turn the Digital Crown up or down while the Music app is open.
e. Choose Your Output: You can send the audio from your watch to a connected Bluetooth speaker or headphones. Tap the AirPlay icon within the Music app and select the desired output device.
f. Explore Now Playing: When you’re listening to music, you can access the Now Playing screen by swiping down on your watch face. This screen provides quick access to playback controls and album art.
g. Shuffle and Repeat: Customize your music experience by shuffling your playlist or repeating your favorite track. Use the corresponding icons in the Music app to toggle these features on or off.
h. Queue Up Songs: While browsing through your synced music, you can tap the ellipsis icon (…) next to a song to add it to your music queue. This way, you can curate your own on-the-go playlist.
i. Access Recently Played: If you’ve been listening to music recently, you can access your most recently played tracks by scrolling down in the Music app.
j. Music Complication on Watch Face: For even quicker access to your music, add the Music complication to your watch face. This way, you can control your music with just a tap from your watch face.
k. Siri for Music: Don’t forget that Siri is here to help. Just raise your wrist and say, “Hey Siri, play some upbeat music,” and Siri will do the rest.
With music controls at your wrist, your Apple Watch transforms into a handy remote for your music library. Whether you’re on a jog, commuting, or just relaxing, you can manage your music seamlessly without reaching for your phone. The convenience of controlling your tunes directly from your wrist adds a new layer of versatility to your watch, ensuring that your music is just a tap away. Embrace the power of music control on your Apple Watch and groove to your favorite beats with ease.
6. Use Theater Mode:
Theater Mode is a feature that adds a touch of etiquette and convenience to your Apple Watch experience, especially in dimly lit or quiet environments like movie theaters or meetings. It prevents your watch from lighting up and disturbing those around you. Here’s how to use Theater Mode effectively and enjoy your entertainment without distractions:
a. Activate Theater Mode: To enable Theater Mode, swipe up on your watch face to access the Control Center. Tap on the theater mask icon, which resembles the masks often associated with theater settings.
b. Silent and Dimmed: When you activate Theater Mode, your watch’s display won’t light up when you raise your wrist, and notifications will remain silent. Instead of the usual bright screen, you’ll see the time in a dimmed format.
c. Manage Notifications: Notifications will be saved in the Notification Center, accessible by swiping down on your watch face. This allows you to stay informed without causing a disruption in a quiet environment.
d. Tap to Wake: While Theater Mode keeps the display dimmed and silent by default, you can still tap the screen or press the Digital Crown to wake up your watch and view notifications or the time.
e. Turn off Theater Mode: When you’re ready to exit Theater Mode, swipe up on your watch face to access the Control Center again and tap the theater mask icon to deactivate it.
f. Useful During Sleep: Theater Mode can also be handy when you’re sleeping and don’t want your watch lighting up during the night. Activate Theater Mode before going to bed to ensure a restful sleep without unexpected screen illumination.
g. Ideal for Dark Environments: Theater Mode is particularly useful in dark environments like movie theaters, where a bright watch screen can be distracting to both you and others around you. With Theater Mode, you can glance at the time without causing disruptions.
h. Customizable in Settings: You can adjust the behavior of Theater Mode in the Watch app on your iPhone. Customize whether your watch remains silent and dark, or only silent. You can also choose whether to enable “Wake Screen on Crown Up,” allowing you to activate the screen by turning the Digital Crown.
Theater Mode is a thoughtful addition to your Apple Watch’s toolkit, ensuring that you’re respectful of others’ experiences while maintaining the convenience of your watch’s functionalities. By dimming the screen and silencing notifications, you can navigate through dark or quiet environments without disturbing the atmosphere. Whether you’re enjoying a film, participating in a meeting, or simply trying to avoid disruptions, Theater Mode has you covered. Embrace this feature and relish the freedom to stay connected while being considerate of your surroundings.
7. Locate Your iPhone:
It’s a common scenario – you’ve misplaced your iPhone somewhere nearby but can’t seem to find it. Don’t worry, your Apple Watch has a nifty feature that can help you locate your missing phone in no time. Here’s how to make the most of this convenient tool:
a. Access Control Center: Swipe up on your watch face to access the Control Center. This is the hub for various quick actions and settings on your Apple Watch.
b. Tap on Ping iPhone: In the Control Center, you’ll see an icon that looks like an iPhone with sound waves emanating from it. This is the “Ping iPhone” icon. Tap on it, and your iPhone will emit a distinctive sound, making it easier for you to track down its location.
c. Follow the Sound: As your iPhone emits the pinging sound, listen carefully to locate the source of the sound. The sound will gradually grow louder as you get closer to your iPhone.
d. Use Visual Feedback: In addition to the sound, your iPhone’s screen will also flash brightly, providing a visual cue to help you locate it even if you can’t hear the sound immediately.
e. Keep Tapping if Needed: If you’re searching a larger area or your iPhone is buried under cushions, keep tapping the “Ping iPhone” icon in the Control Center to continue emitting the sound and flashing the screen. This will help you narrow down its location.
f. Works Even if Silent: Even if your iPhone is set to silent or vibrate mode, the “Ping iPhone” feature will still work. It overrides the silent settings to help you locate your phone.
g. Especially Handy at Home: The “Ping iPhone” feature is especially useful when you’re at home and have an idea that your phone is somewhere nearby but can’t quite pinpoint its location.
h. Don’t Panic: Losing your iPhone temporarily is a common occurrence, and the “Ping iPhone” feature on your Apple Watch is designed to make finding it stress-free and efficient. Take a deep breath, activate the feature, and let your watch guide you to your phone’s hiding spot.
Misplacing your iPhone happens to the best of us, but with the “Ping iPhone” feature on your Apple Watch, you can quickly reunite with your device without unnecessary stress. This handy tool, accessible from the Control Center, emits an unmistakable sound and visual feedback to lead you right to your phone’s location. So, the next time your iPhone goes missing, let your Apple Watch be your trusted detective and guide you back to your cherished device with ease.
8. Utilize Apple Pay:
Gone are the days of fumbling through your wallet for cash or cards. With your Apple Watch and Apple Pay, making secure and convenient transactions has never been easier. Here’s how you can harness the power of Apple Pay on your wrist:
a. Set Up Apple Pay: Before you can start using Apple Pay on your Apple Watch, make sure you’ve set it up on your paired iPhone. Open the Wallet app, add your credit or debit cards, and verify your identity.
b. Double-Click the Side Button: To access Apple Pay on your watch, double-click the side button (located below the Digital Crown). This action will bring up your default payment card.
c. Hold Your Watch Near the Payment Terminal: Once your payment card is displayed, hold your watch near the contactless payment terminal. Your watch will emit a subtle tap and tone to confirm that the transaction has been initiated.
d. Authenticate with Your Passcode: If prompted, you’ll need to enter your watch’s passcode or use Apple Watch’s built-in authentication methods (such as Face ID or Touch ID on supported models) to complete the transaction securely.
e. Keep Your Watch Close: Ensure that your watch remains close to the payment terminal until the transaction is complete. A checkmark and vibration will confirm that the payment was successful.
f. Multiple Cards: If you have multiple cards added to Apple Pay, you can choose the desired card by scrolling through the cards on the watch screen before double-clicking the side button.
g. Convenience Everywhere: Apple Pay is widely accepted at various stores, restaurants, and online retailers. Keep an eye out for the Apple Pay logo or contactless payment symbols at payment terminals.
h. Secure and Private: Apple Pay uses tokenization to ensure your card details remain secure. Your actual card numbers are not shared during transactions, adding an extra layer of privacy to your payments.
i. Reward Cards and Loyalty Programs: You can also use Apple Pay to store reward cards and participate in loyalty programs. Simply add your reward cards to the Wallet app and access them from your watch when needed.
j. Easy Online Shopping: When making purchases within apps or online, you can use Apple Pay without having to manually enter your card information. Your watch will prompt you to authorize the payment using your watch’s authentication method.
k. Cashless Workouts and Activities: Use Apple Pay to buy post-workout smoothies, snacks, or items from vending machines without carrying cash or cards during your active pursuits.
Apple Pay on your Apple Watch revolutionizes the way you make payments. With a simple double-click of the side button, you can swiftly and securely complete transactions at various locations. This contactless and convenient method eliminates the need to carry physical cards or cash, allowing you to make purchases effortlessly. So, embrace the power of Apple Pay on your wrist, and enjoy a seamless and efficient way to pay for your purchases wherever you go.
9. Get Hands-On with Workouts:
Your Apple Watch is not just a stylish accessory; it’s also a powerful fitness partner that can help you achieve your health and wellness goals. With a variety of built-in workout features, your watch becomes a personal trainer on your wrist. Here’s how you can get hands-on with workouts and make the most of this fitness-focused aspect of your watch:
a. Choose Your Workout: Open the Workout app on your Apple Watch to explore a range of workout options, from running and cycling to swimming and yoga. Select the type of workout you’re about to do by scrolling through the available activities.
b. Set Goals: Before you start your workout, you can set specific goals such as time, distance, or calories burned. These goals help you stay motivated and track your progress as you exercise.
c. Track Your Heart Rate: During your workout, your Apple Watch continuously monitors your heart rate, providing real-time feedback on your exertion level and helping you maintain a healthy pace.
d. Get Feedback: Throughout your workout, your watch provides valuable feedback on your progress. It displays metrics like distance covered, calories burned, pace, and more, depending on the type of workout.
e. Use GPS: For outdoor activities like running or cycling, your watch’s built-in GPS helps track your route accurately. This feature is especially helpful if you’re exploring new trails or routes.
f. Stay Motivated with Music: Pair your Apple Watch with wireless headphones and play your favorite workout playlist directly from your wrist. A great beat can keep you motivated and energized during your exercise session.
g. Achieve Your Rings Goals: The Activity app on your watch features three rings – Move, Exercise, and Stand. Strive to close these rings daily to ensure you’re staying active, getting in your exercise minutes, and avoiding long periods of inactivity.
h. Workouts with Friends: Challenge friends or family members to friendly fitness competitions using the Apple Watch’s Activity Sharing feature. Encouragement and a bit of healthy competition can make your workouts more enjoyable.
i. Guided Workouts: Your watch offers guided workouts for specific activities like running, cycling, and strength training. Follow along with the guided instructions on your watch’s screen to optimize your workout routine.
j. Set Reminders: You can set reminders to move or exercise at specific times during the day. These reminders nudge you to stay active, even on busy days.
k. Health Insights: After your workout, review detailed metrics such as heart rate zones and elevation gained. These insights can help you understand your fitness progress and make informed decisions about your training.
With its robust workout features, your Apple Watch becomes your personal fitness coach, guiding you through various activities and helping you stay on track with your health goals. Whether you’re hitting the gym, going for a run, or practicing yoga, your watch’s workout capabilities empower you to make the most of your exercise routines. So, get hands-on with your workouts, embrace the motivation, and enjoy the health benefits of having a dedicated fitness companion on your wrist.
10. Breathe App for Relaxation: Amidst the hustle and bustle of daily life, finding moments to unwind and destress is essential for your overall well-being. Fortunately, your Apple Watch comes equipped with a powerful tool—the Breathe app—that guides you through moments of relaxation and mindfulness. Here’s how you can utilize the Breathe app to create pockets of tranquility in your busy schedule:
a. Open the Breathe App: Locate the Breathe app on your Apple Watch. This calming blue icon resembles a spiraling cloud and serves as your gateway to mindfulness.
b. Set Your Session: Upon opening the app, you can choose the duration of your breathing session. Options range from one to five minutes, allowing you to customize the experience based on your time availability and preference.
c. Get Comfortable: Find a comfortable and quiet space to sit or stand. You can close your eyes or keep them open—whatever feels more relaxing to you.
d. Follow the Animation: As the session begins, your watch’s display will show a gentle animation. This animation serves as a visual cue, guiding you through the rhythmic breathing exercise.
e. Breathe In, Breathe Out: As the animation expands and contracts, follow its rhythm by inhaling deeply when it expands and exhaling slowly when it contracts. The app’s haptic feedback provides tactile cues to match your breath with the animation.
f. Stay Mindful: While engaging with the Breathe app, focus your attention solely on your breath and the animation. Let go of distractions and immerse yourself in the present moment.
g. Calming Haptic Feedback: Your watch’s gentle taps on your wrist mimic the rhythm of your breath, helping you establish a steady and calming pace.
h. Daily Reminders: Set up daily reminders to prompt you to take a breathing break. These reminders encourage regular moments of mindfulness throughout your day.
i. Stress Management: The Breathe app is designed to help you manage stress and anxiety. Regular practice can lead to improved focus, reduced tension, and an overall sense of calm.
j. Embrace Mindfulness: Mindfulness is the practice of being fully present and aware of your surroundings, thoughts, and emotions. The Breathe app provides an accessible entry point into this practice.
k. Quick Breaks: Even in the midst of a busy schedule, you can take a quick one-minute breathing break using the Breathe app. It’s a simple way to reset and recenter.
In the whirlwind of modern life, cultivating moments of relaxation and mindfulness is paramount for your mental and emotional well-being. The Breathe app on your Apple Watch serves as your personal mindfulness guide, helping you navigate these moments with ease. By dedicating a few minutes to focused breathing, you can tap into a sense of calm, reduce stress, and enhance your overall quality of life. Embrace the Breathe app’s soothing animations and rhythmic cues, and make conscious relaxation an integral part of your daily routine.
11. Capture Screenshots: Your Apple Watch isn’t just a sleek timepiece; it’s also a versatile device that allows you to capture and share moments directly from your wrist. With the ability to take screenshots, you can capture important information, memorable messages, or even share your watch’s unique features with friends and family. Here’s how you can easily capture screenshots on your Apple Watch:
a. Position the Display: Navigate to the screen you want to capture on your Apple Watch. Whether it’s a notification, a workout summary, or an app interface, make sure everything you want to capture is visible on the display.
b. Get Ready to Snap: Press and hold the Digital Crown (the round button on the side of your watch) and the side button (located below the Digital Crown) simultaneously.
c. Capture the Moment: As you press and hold both buttons, your Apple Watch will flash briefly, indicating that a screenshot has been taken. You’ll also hear a subtle camera shutter sound.
d. Access Your Screenshots: The screenshot you’ve taken is automatically saved to your paired iPhone’s Photos app. Open the Photos app on your iPhone to find your Apple Watch screenshots in the “Screenshots” album.
e. Share and Edit: From the Photos app, you can edit your screenshots, crop them, add annotations, or share them with friends and family through messages, emails, or social media.
f. Ideal for Technical Support: If you encounter any issues with your watch, capturing a screenshot can be immensely helpful for technical support. You can show them the exact screen where you’re facing problems.
g. Remember Special Moments: Screenshots are an excellent way to capture special moments, like achieving a fitness milestone, receiving heartwarming messages, or uncovering an interesting piece of information.
h. Show Off Unique Features: If you want to introduce someone to a specific watch feature or show them how to perform a certain action, screenshots are an effective visual aid.
i. Keep Sensitive Information Private: Remember that screenshots capture everything on your screen, including personal and sensitive information. Be cautious when sharing screenshots and ensure that you’re not inadvertently sharing private data.
j. Experiment and Explore: Feel free to experiment with different screens and features. The screenshot feature is there for you to explore and capture moments that matter most to you.
Conclusion: The ability to capture screenshots on your Apple Watch adds a layer of versatility and utility to your wrist-worn companion. Whether you’re documenting a noteworthy achievement, seeking technical assistance, or sharing exciting features with others, screenshots make it easy to preserve and share moments from your watch’s display. So, embrace this feature, and start capturing and cherishing the unique experiences and information that your Apple Watch offers, right at your fingertips.
12. Silent Notifications: In a world filled with constant notifications, your Apple Watch offers a thoughtful way to manage incoming alerts without disrupting your surroundings. With the silent notifications feature, you can stay informed without disturbing others or drawing unnecessary attention. Here’s how you can take advantage of this considerate and discreet way of receiving notifications:
a. Enable Silent Mode: To activate silent notifications, swipe down from the top of your watch face to access the Notification Center. Once there, scroll to the top and tap on the bell icon. This puts your watch in silent mode, ensuring that notifications are delivered discreetly.
b. Feel the Tap: Despite being in silent mode, your watch will still use haptic feedback to notify you of incoming alerts. You’ll feel a gentle tap on your wrist, which is a subtle and personal way to be notified.
c. Ideal for Quiet Environments: Silent notifications are particularly useful when you’re in environments where noise or disruptions are unwelcome, such as during meetings, movie theaters, or library visits.
d. Unobtrusive Alerts: The haptic feedback provides an unobtrusive way to stay connected. Instead of a loud notification sound, you’ll feel a discreet tap that only you can notice.
e. Prioritize Notifications: You can customize which notifications trigger haptic feedback. This way, you can prioritize alerts from certain apps or contacts, ensuring that you stay informed about what matters most to you.
f. Keep Your Focus: By receiving silent notifications, you can maintain your focus on the task at hand without being distracted by loud and disruptive alerts.
g. Access the Notification Center: To view your silent notifications, raise your wrist or tap the screen. You’ll see a list of your notifications, each accompanied by the corresponding app’s icon.
h. Respond at Your Convenience: The haptic tap indicates that a notification has arrived, but you can choose when to respond. You won’t feel pressured to check your watch immediately.
i. Discreet Communication: If you receive messages or alerts from sensitive or private conversations, silent notifications allow you to stay discreet in your communication.
j. Easily Deactivate Silent Mode: To exit silent mode and return to regular notifications with sound, swipe up on the watch face to access the Control Center. Tap the bell icon again to disable silent mode.
Conclusion: Silent notifications on your Apple Watch offer a refined and thoughtful way to receive alerts in various situations. By embracing haptic feedback, you can stay informed without causing disruptions or discomfort to those around you. Whether you’re in a meeting, enjoying a movie, or simply seeking a more unobtrusive way to stay connected, silent notifications empower you to manage your notifications with grace and consideration. Enjoy the ability to receive notifications on your terms while maintaining a harmonious environment around you.
13. Unlock Mac with Apple Watch: Your Apple Watch isn’t limited to its functionality on your wrist—it can also seamlessly integrate with your Mac to simplify the way you log in. With the “Unlock with Apple Watch” feature, you can effortlessly unlock your Mac without typing in your password. Here’s how this convenient feature works and how to set it up:
a. Compatible Mac and Watch: To use the “Unlock with Apple Watch” feature, ensure that your Mac and Apple Watch meet the compatibility requirements. Your Mac needs to be running macOS Catalina or later, and your Apple Watch should be running watchOS 6 or later.
b. Enable Two-Factor Authentication: For added security, make sure you have two-factor authentication enabled on both your Apple Watch and your Mac.
c. Check Bluetooth and Wi-Fi: Both your Apple Watch and Mac need to be connected to the same Wi-Fi network and have Bluetooth enabled for the feature to work smoothly.
d. Set Up “Unlock with Apple Watch”: On your Mac, go to “Apple Menu” > “System Preferences” > “Security & Privacy.” Under the “General” tab, you’ll find the option “Use your Apple Watch to unlock apps and your Mac.” Check the box next to it to enable the feature.
e. Authenticate with Password: The first time you attempt to unlock your Mac with your Apple Watch, you’ll still need to enter your password. This initial authentication ensures that you are the authorized user.
f. Effortless Unlock: Subsequent attempts to unlock your Mac will be seamless. Simply wake up your Mac’s screen and bring your unlocked Apple Watch near it. Your Mac will detect your presence and unlock automatically without the need for typing your password.
g. Auto-Lock Settings: Keep in mind that the “Unlock with Apple Watch” feature works best when you’ve set your Mac to automatically lock after a certain period of inactivity.
h. Increased Convenience: Unlocking your Mac with your Apple Watch saves you the time and effort of typing your password while still maintaining a high level of security.
i. Improved Workflow: If your Mac is secured with a password, but you’re frequently stepping away from your desk, “Unlock with Apple Watch” streamlines your workflow by eliminating the need for constant password entry.
j. Peace of Mind: The feature’s seamless integration with your Apple Watch and Mac ensures a smooth experience, offering a convenient way to enhance the security of your computer.
k. Keep Your Devices Close: Remember that for this feature to work, your Apple Watch needs to be within proximity of your Mac. This ensures that only you can unlock your Mac with your Apple Watch.
Conclusion: Unlocking your Mac with your Apple Watch is a practical example of the seamless synergy between Apple devices. This feature not only enhances your workflow but also adds a layer of convenience to your daily interactions with your Mac. By enabling “Unlock with Apple Watch,” you can effortlessly access your computer while maintaining the security standards you’ve come to expect from Apple. Embrace this feature and experience the harmonious connection between your wrist-worn companion and your trusty Mac.
14. Emergency SOS: Your Apple Watch isn’t just a stylish accessory or a fitness tracker—it’s also equipped with features that can potentially save your life in emergency situations. The Emergency SOS feature is a critical tool that quickly connects you with help when you need it most. Here’s a comprehensive look at how Emergency SOS works and how to use it effectively:
a. Activate Emergency SOS: To access the Emergency SOS feature, press and hold the side button (located below the Digital Crown) and the Digital Crown simultaneously on your Apple Watch. Keep holding them until the Emergency SOS slider appears.
b. Use the Slider: Slide the Emergency SOS slider to initiate an emergency call. This action immediately dials emergency services and sends a message with your current location to your emergency contacts (if you’ve set them up).
c. Auto Call Option: By default, your Apple Watch may be set to automatically call emergency services if you press and hold the side button for a certain duration. This setting can be enabled or disabled in the Watch app on your paired iPhone.
d. Discreet Mode: If you’re concerned about accidentally triggering Emergency SOS, you can opt to enable “Hold to Auto Call” in the Watch app. This ensures that a longer press and hold of the side button is required to make the emergency call.
e. Adding Emergency Contacts: In the Health app on your paired iPhone, you can set up emergency contacts. These contacts will be notified with your location if you trigger Emergency SOS. To set this up, open the Health app, tap on your profile picture, and go to “Medical ID” > “Edit” > “Emergency Contacts.”
f. Communicate with Emergency Services: After you initiate an emergency call, you can communicate with emergency services through your watch. You can relay critical information even if you’re unable to speak.
g. Location Sharing: Emergency SOS automatically shares your location with emergency services, helping them locate you quickly. This can be crucial in situations where you’re disoriented or unable to provide your location verbally.
h. Medical ID Information: The Medical ID feature on your iPhone allows you to store essential medical information and details about allergies, medications, and medical conditions. Emergency responders can access this information even if your phone is locked.
i. International SOS: Emergency SOS works internationally, adapting to local emergency numbers. This is especially helpful when traveling abroad.
j. Accidental Triggering: In case you accidentally trigger Emergency SOS, you can cancel the call by tapping “Cancel” when the slider appears. This avoids unnecessary emergency calls.
k. Enhancing Safety: Emergency SOS empowers you to quickly seek help in dire situations, adding a layer of security to your everyday life.
Conclusion: Emergency SOS on your Apple Watch is a crucial feature that can be a lifeline in times of distress. Whether you’re facing a medical emergency, an accident, or a dangerous situation, this feature allows you to connect with emergency services and notify your chosen contacts about your location. Familiarize yourself with how Emergency SOS works, set up your emergency contacts, and know that you have a reliable tool on your wrist that can potentially save lives. Prioritize your safety and well-being by harnessing the power of Emergency SOS on your Apple Watch.
15. Customize Glances:
The Apple Watch offers a variety of ways to access information quickly and efficiently, and one of these ways is through Glances. Glances provide bite-sized snapshots of important information and app data right on your watch face. What’s even better? You have the power to customize Glances to tailor your watch’s interface to your preferences. Here’s how you can make Glances work for you:
a. Accessing Glances:
To access Glances, swipe up from the bottom of your watch face. This action reveals a collection of Glances that provide at-a-glance information from various apps.
b. Customize Glances:
To personalize your Glances, you can rearrange, add, or remove them. Scroll to the bottom of the Glances screen and tap “Edit.”
c. Rearrange Glances:
While in edit mode, you can tap, hold, and drag the handles next to each Glance to rearrange their order. Place the Glances you use most frequently at the top for easy access.
d. Add Glances:
You can add Glances by tapping the “+” icon next to available Glances in the “Do Not Include” section. Choose the ones that provide information relevant to your daily activities.
e. Remove Glances:
If there are Glances you rarely use, you can remove them from your list. Tap the red “-” icon next to a Glance in the “Include” section to remove it.
f. Customizing with iPhone:
You can also customize Glances from your paired iPhone. Open the Apple Watch app on your phone, go to “My Watch,” and select “Dock.” From there, you can customize the order of Glances.
g. Prioritize Your Needs:
Customizing Glances allows you to prioritize the information that matters most to you. Whether it’s weather updates, fitness metrics, or upcoming calendar events, choose Glances that align with your needs.
h. Keep It Simple:
While you can have multiple Glances, it’s a good idea to keep it simple. Having too many Glances can clutter your interface and make it harder to find the information you need quickly.
i. Experiment and Adapt:
Feel free to experiment with different Glances and their order. As your routines and needs change, adapt your Glances to reflect what’s most relevant at the moment.
j. Efficient Information:
Glances provide a convenient way to access information without navigating through multiple screens or apps. Customize them to streamline your interaction with your watch.
k. Quick Actions:
Some Glances offer quick actions, allowing you to perform tasks right from the Glance. For example, the Music Glance lets you control playback without opening the Music app.
Conclusion:
Customizing Glances on your Apple Watch empowers you to create a personalized and efficient interface that aligns with your daily activities and needs. By choosing, arranging, and removing Glances, you can optimize your watch’s functionality and enhance your experience. Embrace the power of customization, and curate a Glances collection that gives you instant access to the information that matters most to you—right at your fingertips.
16. Use Scribble for Replies:
Communication is at the heart of every smartwatch, and your Apple Watch takes it a step further with the Scribble feature. Scribble allows you to write out replies directly on the watch’s screen, making it easy to respond to messages in your own handwriting. Here’s a closer look at how to use Scribble for replies and why it’s a handy tool in your communication arsenal:
a. Receive a Message:
When you receive a message on your Apple Watch, you’ll see a notification. Swipe down or tap the notification to access the message and see the available reply options.
b. Choose Scribble:
Tap the “Reply” button to reveal the list of quick replies. Scroll down and select “Scribble” to enter the Scribble mode.
c. Write Your Message:
Using your finger or the Digital Crown, write out your message on the watch’s screen. The watch will convert your handwriting into text in real time.
d. Edit and Correct:
If the watch misinterprets your handwriting, you can tap on the text to see alternative suggestions or use the Digital Crown to scroll through options. This ensures accurate messaging.
e. Space and Enter:
To add a space between words, simply write a small gap. To send your message, tap the “Send” button or press the Digital Crown.
f. Multilingual Support:
Scribble supports multiple languages, so you can respond in the language you’re most comfortable with.
g. Efficient for Short Replies:
Scribble is great for short and quick replies. Instead of typing on a tiny keyboard, you can jot down your thoughts swiftly.
h. Personal Touch:
Scribble adds a personal touch to your messages. Your handwritten responses can make your interactions feel more genuine and unique.
i. Maintain Privacy:
If you’re in a public place or a quiet setting, using Scribble can help you respond discreetly without dictating your message aloud.
j. Combine with Quick Replies:
Scribble can be combined with the available quick replies for a comprehensive messaging experience. Use Scribble when you want to elaborate on a quick reply.
k. Adapt and Improve:
As you use Scribble more frequently, the watch becomes better at recognizing your handwriting, resulting in more accurate conversions over time.
Conclusion:
Scribble for replies is a feature that blends the analog and digital worlds seamlessly. It allows you to express yourself through your handwriting while enjoying the convenience of digital communication. With Scribble, you can respond to messages swiftly and add a personal touch to your conversations. So, the next time you receive a message on your Apple Watch, consider using Scribble to craft your response and enjoy a unique and efficient messaging experience.
17. Monitor Your Heart Rate:
The health-focused capabilities of the Apple Watch extend beyond activity tracking and step counting. One of its most powerful features is the ability to monitor your heart rate in real time. By keeping a constant watch on your heart’s rhythm, the Apple Watch offers valuable insights into your cardiovascular health. Here’s why heart rate monitoring is important and how you can make the most of this feature:
a. Continuous Monitoring:
Your Apple Watch utilizes optical sensors and infrared light to continuously monitor your heart rate throughout the day, even when you’re at rest.
b. Resting Heart Rate:
Your resting heart rate is an essential indicator of your overall heart health. A lower resting heart rate generally suggests better cardiovascular fitness.
c. Elevated Heart Rate Alerts:
The Apple Watch can notify you if your heart rate spikes unexpectedly while you’re at rest. This could be an early sign of potential health issues.
d. Workout Tracking:
During workouts, the watch tracks your heart rate to provide insights into your exercise intensity and calorie burn.
e. Heart Rate Zones:
Your heart rate is divided into different zones, such as “fat-burning” and “cardio,” which indicate the level of exertion during exercise.
f. Recovery Rate:
After workouts, your watch continues to monitor your heart rate to determine how quickly your heart rate returns to its resting state.
g. ECG App (Electrocardiogram):
Some Apple Watch models include the ECG app, which can provide a detailed snapshot of your heart’s electrical activity. This data can help detect irregular heart rhythms.
h. Detecting Atrial Fibrillation:
The ECG app can help detect atrial fibrillation (AFib), a common type of irregular heartbeat that may lead to serious complications if left untreated.
i. Heart Rate Trends:
By reviewing your heart rate data over time, you can identify patterns and trends in your cardiovascular health.
j. Sync with Health App:
Your heart rate data syncs with the Health app on your paired iPhone, providing a comprehensive view of your health metrics.
k. Empowerment through Awareness:
Heart rate monitoring empowers you to be more aware of your heart’s health and prompts you to seek medical attention if any irregularities are detected.
Conclusion:
The Apple Watch’s heart rate monitoring feature transforms your wearable device into a proactive health partner. By providing real-time insights into your heart’s activity, this feature helps you track your cardiovascular health, identify potential concerns, and make informed decisions about your well-being. Embrace heart rate monitoring as an integral part of your daily life, and leverage its data to guide your fitness routines, detect irregularities, and maintain a heart-healthy lifestyle. Your Apple Watch becomes more than just a smart accessory—it becomes a reliable tool for safeguarding your most vital organ.
18. Track Your Sleep:
Beyond its daytime functions, the Apple Watch also extends its capabilities into the realm of sleep tracking—a feature designed to enhance your overall well-being by monitoring and optimizing your sleep patterns. By understanding your sleep quality, duration, and patterns, the Apple Watch empowers you to make informed decisions to improve your sleep and overall health. Here’s why sleep tracking matters and how you can leverage this feature effectively:
a. Comprehensive Sleep Insights:
Sleep tracking on the Apple Watch provides a holistic view of your sleep by monitoring factors like bedtime, wake time, duration, and sleep stages.
b. Sleep Goals:
You can set personalized sleep goals to ensure you’re getting the recommended amount of sleep for your age and lifestyle.
c. Wind Down Routine:
The watch can assist in creating a winding-down routine, with gentle reminders and soothing features that help you relax and prepare for sleep.
d. Sleep Duration:
By analyzing your sleep duration, the Apple Watch helps you recognize if you’re consistently getting enough rest or if adjustments are needed.
e. Sleep Consistency:
Maintaining a consistent sleep schedule is crucial for quality sleep. The watch can help you track your bedtime consistency.
f. Sleep Stages:
The watch can analyze your sleep stages, including light, deep, and REM sleep. Understanding these stages offers insights into your sleep quality.
g. Improve Sleep Hygiene:
With sleep data at your fingertips, you can make adjustments to your sleep environment, bedtime routine, and lifestyle habits to improve sleep hygiene.
h. Health Insights:
Sleep tracking complements other health metrics by revealing the connection between sleep and factors like heart rate variability and stress.
i. Data Integration:
Sleep data integrates with the Health app on your iPhone, allowing you to view your sleep patterns alongside other health metrics.
j. Tailored Recommendations:
Based on your sleep data, the watch can offer personalized recommendations to improve your sleep quality and habits.
k. Create Sleep Goals:
Set specific sleep goals that align with your lifestyle, helping you achieve the right balance between sleep and other activities.
Conclusion:
Sleep tracking on the Apple Watch transforms your wearable device into a comprehensive sleep coach. By gathering and analyzing data about your sleep patterns, duration, and quality, the watch equips you with the insights you need to optimize your sleep routine. As you become more attuned to your sleep patterns, you can make informed decisions that lead to better sleep and improved overall health. Embrace sleep tracking as a vital component of your wellness journey, and let your Apple Watch guide you toward healthier sleep habits and enhanced well-being.
19. Find My Watch:
Losing track of your Apple Watch can be a frustrating experience, but the good news is that your watch comes equipped with a feature called “Find My Watch” to help you locate it quickly. This valuable feature uses the power of technology to pinpoint the exact location of your watch, ensuring that you never have to spend precious time searching for it. Here’s how “Find My Watch” works and how you can use it effectively:
a. iCloud Integration:
“Find My Watch” integrates with iCloud, Apple’s cloud-based service, to locate your watch using its GPS and network connectivity.
b. Use the App:
To initiate the search for your Apple Watch, use the “Find My” app on your paired iPhone. This app also works for finding other Apple devices.
c. Locate on a Map:
Open the “Find My” app and select the “Devices” tab. You’ll see a map displaying the location of your paired Apple devices, including your watch.
d. Play a Sound:
If your watch is nearby but you can’t spot it, you can use the “Play Sound” option. This plays a distinctive sound on your watch, making it easier to locate.
e. Activate Lost Mode:
If your watch is lost and you suspect it might be in someone else’s possession, you can activate “Lost Mode.” This locks the watch and displays a message with your contact information on the screen.
f. Erase Your Data:
As a last resort, you have the option to remotely erase all data from your watch. This feature ensures your personal information remains secure, even if the watch is lost.
g. Accurate Location:
“Find My Watch” provides a precise location, helping you track down your watch whether it’s hiding in your home or left behind somewhere else.
h. Useful for Travel:
If you’re traveling and you misplace your watch, “Find My Watch” can be a lifesaver, especially in unfamiliar surroundings.
i. Enhanced Peace of Mind:
The “Find My Watch” feature adds an extra layer of security and peace of mind, knowing that your watch’s location can be easily determined.
j. Works Offline:
Even if your watch is disconnected from your iPhone, it can still be located using its last known location when it was connected.
k. Prevent Unauthorized Access:
By enabling “Lost Mode,” you ensure that even if someone finds your lost watch, they can’t access your personal data.
Conclusion:
“Find My Watch” is a powerful tool that showcases the synergy between Apple devices and the convenience of technology. With its ability to locate your Apple Watch accurately and provide options for retrieval or securing your data, this feature adds a practical dimension to your wearable experience. Embrace “Find My Watch” as a safeguard against the stress of losing your watch, and let it remind you that with technology on your side, even misplaced items can be swiftly found.
20. Organize Apps:
The Apple Watch is more than a timekeeping accessory—it’s a mini computer on your wrist with a range of apps to enhance your daily life. However, managing multiple apps can lead to a cluttered interface. Luckily, you can organize your apps to ensure quick access to the ones you use most frequently. Here’s how to efficiently arrange and manage your apps on your Apple Watch:
a. App Grid View:
Your Apple Watch’s home screen displays apps in a grid view. To access it, press the Digital Crown.
b. Customize the Layout:
Hold your finger down on an app until all the apps start wiggling, indicating that they’re ready to be moved.
c. Rearrange Apps:
Use your finger or the Digital Crown to move apps around. Place the most-used apps in the center or where your thumb naturally rests for easy access.
d. Create App Folders:
You can group similar apps together in folders, just like on your iPhone. To create a folder, drag one app onto another. You can rename folders for quick identification.
e. Remove Unused Apps:
If there are apps you rarely use, consider removing them to declutter your watch face. Press and hold an app until the “X” appears, then tap it to delete.
f. Add Apps from Your iPhone:
Apps installed on your iPhone can be added to your watch. Open the Apple Watch app on your phone, go to “My Watch,” and scroll down to “Available Apps.”
g. Use the Dock:
The Dock is a separate area that holds your favorite apps for quick access. Customize it by pressing the side button, then dragging apps to the Dock.
h. Prioritize Fitness and Health Apps:
If you’re health-conscious, prioritize fitness and health apps, ensuring they’re easily accessible for quick tracking.
i. Minimalism is Key:
Avoid overloading your watch with apps. Keep only the ones you frequently use to maintain a clean and organized interface.
j. Stay Consistent with iPhone:
For a cohesive experience, arrange your Apple Watch apps in a way that mirrors your iPhone’s layout.
k. Experiment and Adjust:
Feel free to experiment with different app layouts until you find the one that suits your needs and usage patterns best.
Conclusion:
Organizing apps on your Apple Watch is about creating a personalized and efficient interface that enhances your daily interactions. By arranging apps in a way that aligns with your preferences and usage patterns, you can streamline your experience and maximize the watch’s potential. Take the time to curate a selection of essential apps and organize them in a manner that simplifies navigation. With an organized app layout, your Apple Watch becomes an even more powerful and intuitive extension of your digital life.
21. Update Regularly:
The world of technology is ever-evolving, and your Apple Watch is no exception. Regular software updates are not just about introducing new features; they also play a crucial role in maintaining the performance, security, and functionality of your watch. Staying up-to-date ensures that you’re making the most of your device and safeguarding your digital experience. Here’s why updating your Apple Watch regularly is essential:
a. Performance Enhancements:
Software updates often include performance improvements that optimize the responsiveness and speed of your Apple Watch.
b. Bug Fixes:
Updates address bugs and glitches that might affect the watch’s functionality. These fixes contribute to a smoother and more stable user experience.
c. Compatibility:
Updating your watch ensures that it remains compatible with the latest version of other Apple devices and apps.
d. New Features:
Apple frequently introduces new features and functionalities through software updates. By updating, you get access to exciting enhancements that can enrich your watch experience.
e. Security Updates:
Software updates often include critical security patches that protect your watch from vulnerabilities and potential threats.
f. App Performance:
Updated software ensures that your apps remain compatible and perform optimally. This is particularly important as apps evolve over time.
g. Battery Optimization:
Software updates can include improvements to battery life management, extending the duration between charges.
h. Maintain Connectivity:
Regular updates help maintain seamless connectivity with your iPhone, ensuring smooth communication and data synchronization.
i. Stay Current:
By keeping your Apple Watch updated, you’re aligning yourself with the latest advancements in technology and innovation.
j. Easy Update Process:
Updating your Apple Watch is a simple process. Ensure your watch is charged and connected to Wi-Fi, then go to the Watch app on your paired iPhone and navigate to “General” > “Software Update.”
k. Regular Check-Ins:
Make it a habit to check for updates periodically. This way, you won’t miss out on important improvements and features.
Updating your Apple Watch is a proactive step toward enjoying a seamless, secure, and feature-rich experience. Regular updates ensure that your watch operates at its best, with enhanced performance, added functionalities, and improved security. Embrace software updates as a way to stay current in the ever-evolving tech landscape and to maximize the potential of your Apple Watch. By prioritizing updates, you’re investing in the longevity and effectiveness of your device, ensuring it remains a valuable companion in your day-to-day life.
Conclusion: Owning an Apple Watch opens up a world of possibilities right from your wrist. These 21 tips provide a solid foundation for making the most of your wearable companion. As you explore and become accustomed to its capabilities, remember that the Apple Watch is designed to seamlessly integrate into your daily life, making tasks more convenient and enhancing your overall experience. Embrace these tips, embark on new adventures, and discover even more hidden gems as you continue your journey with your Apple Watch.
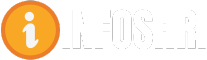
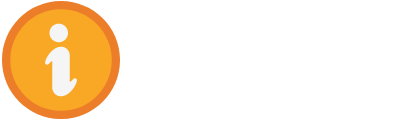











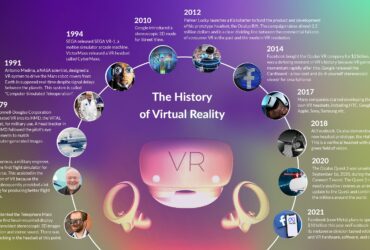
Leave a Reply